I've been going at this for about a week, so I thought it warranted me creating a forum account and asking how to do this.
I want to install persistent Arch Linux onto my USB, and for it to be bootable by my macbook, and preferably also by other machines (I.E., I just want maximum compatibility with the USB, with booting to a macbook as first priority).
Macbook Pro Boot Disk Download
If it matters, the macbook is a Pro Retina 2015, with force touch and all that, running Yosemite 10.10.5.
I followed this tutorial, which worked for booting to USB from a windows desktop:
https://www.youtube.com/watch?v=sDq1oaYRgeg
The person in the video pretty much does what's covered in the USB Key installation guide (I.E., do the same thing as a regular installation, but move 'block' in the mkinitcpio.conf file immediately to the right of 'udev').

If you want to use your USB stick with an Apple Mac, you will need to restart or power-on the Mac with the USB stick inserted while the Option/alt (⌥) key is pressed. This will launch Apple's ‘Startup Manager' which shows bootable devices connected to the machine. Plug in your bootable USB device and boot up your 2018 2019 Macbook Pro from USB, hold the Command (⌘) key and you'll see the startup disk screen, select the USB and boot it up. Caveats, notes and disclaimers. You need an uefi bootable image.
The OS on my Mac recently stopped working and in order to fix the issue I needed to use a bootable USB drive to reinstall the OS. I'm going to take you thro. Press and hold the Option (Alt) ⌥ key immediately after turning on or restarting your Mac. Release the Option key when you see a dark screen showing your bootable volumes. Select the volume containing the bootable installer. Then click the up arrow or press Return.
After following it about 6 times with variations, using a GPT, using FAT instead of EXT4, and more, nothing has worked. The drive just never shows up when holding 'alt' on startup of my macbook. I also tried following his tutorial without variation and used rEFInd, but that didn't work either. I'd like this to work without rEFInd anyway. Creating an installation media using 'dd', however, does work (But it's not persistent so that doesn't really help anything).
I didn't want to have to ask someone to spell it out for me, but would someone be kind enough to tell me how to go about this?
Something like 'Just do the same exact thing as in the installation guide/tutorial video but change ______' would be great.
EDIT:
I accidentally revoked write permissions from the root user for every folder just after I got this working (I was a little too careless..), so after learning my lesson, I reinstalled linux, and wrote every command so other noobs like me could possibly benefit/locate their personal issue.
###### To install Arch Linux onto a USB key that is bootable by a Macbook Pro (2015 Retina) ######
# lines that start with a '#' symbol are comments regarding the command in the line above
# I wrote down all of the commands, and then read off of them to make sure they were right. Use these to compare, but
# in case I made an error, unless you have the time, maybe don't follow these religiously.
# SOLUTION:
ls /sys/firmware/efi/efivars
# just make sure the above exists
timedatectl set-ntp true
parted /dev/sdb
#replace /sdb with your USB
mkpart ESP fat32 1MiB 513MiB
set 1 boot on
mkpart primary ext4 513MiB 100%
quit
mkfs.fat -F32 /dev/sdb1
mkfs.ext4 -O '^has_journal' /dev/sdb2
mount /dev/sdb2 /mnt
mkdir /mnt/boot
mount /dev/sdb1 /mnt/boot
pacstrap /mnt base base-devel
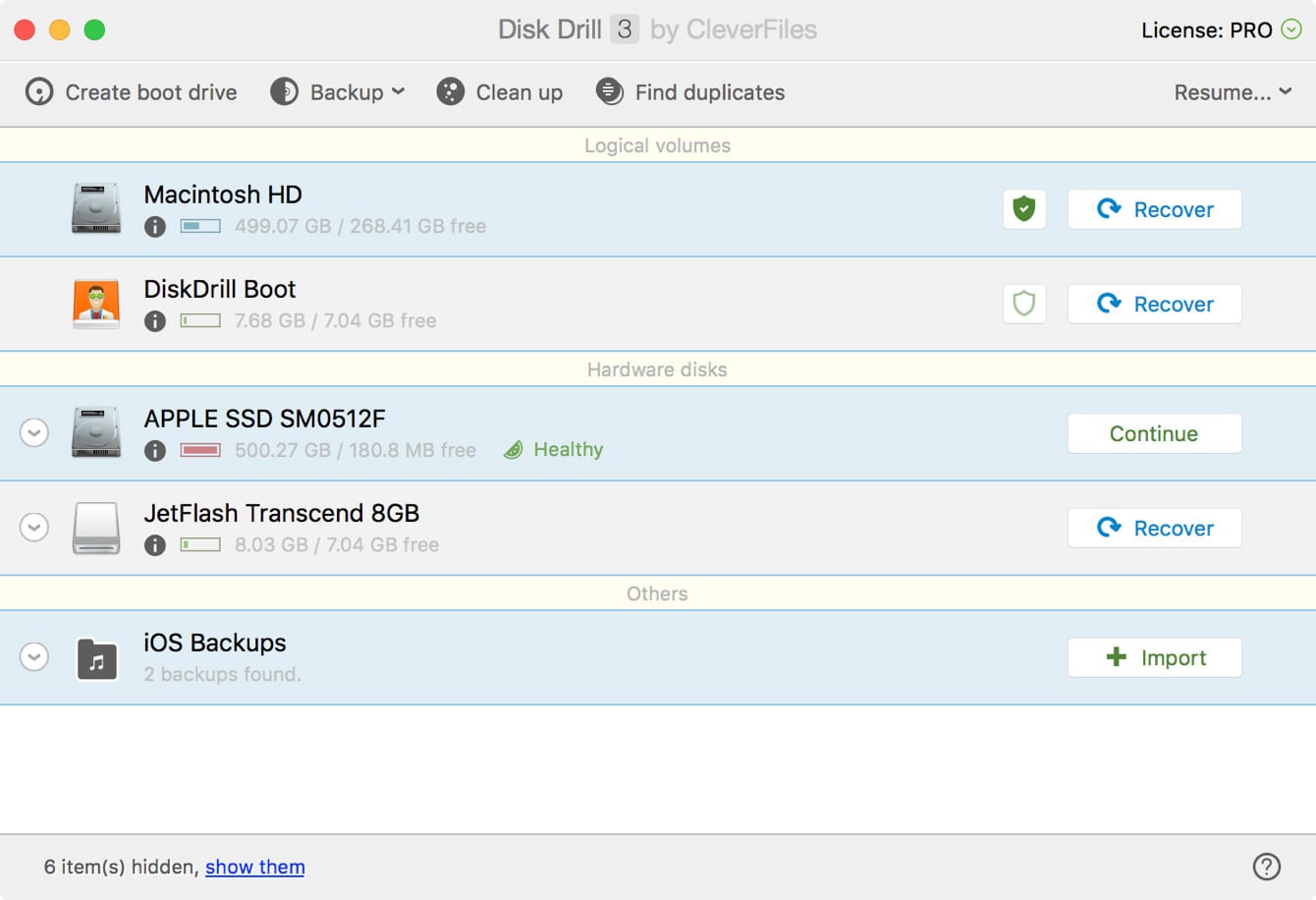
If you want to use your USB stick with an Apple Mac, you will need to restart or power-on the Mac with the USB stick inserted while the Option/alt (⌥) key is pressed. This will launch Apple's ‘Startup Manager' which shows bootable devices connected to the machine. Plug in your bootable USB device and boot up your 2018 2019 Macbook Pro from USB, hold the Command (⌘) key and you'll see the startup disk screen, select the USB and boot it up. Caveats, notes and disclaimers. You need an uefi bootable image.
The OS on my Mac recently stopped working and in order to fix the issue I needed to use a bootable USB drive to reinstall the OS. I'm going to take you thro. Press and hold the Option (Alt) ⌥ key immediately after turning on or restarting your Mac. Release the Option key when you see a dark screen showing your bootable volumes. Select the volume containing the bootable installer. Then click the up arrow or press Return.
After following it about 6 times with variations, using a GPT, using FAT instead of EXT4, and more, nothing has worked. The drive just never shows up when holding 'alt' on startup of my macbook. I also tried following his tutorial without variation and used rEFInd, but that didn't work either. I'd like this to work without rEFInd anyway. Creating an installation media using 'dd', however, does work (But it's not persistent so that doesn't really help anything).
I didn't want to have to ask someone to spell it out for me, but would someone be kind enough to tell me how to go about this?
Something like 'Just do the same exact thing as in the installation guide/tutorial video but change ______' would be great.
EDIT:
I accidentally revoked write permissions from the root user for every folder just after I got this working (I was a little too careless..), so after learning my lesson, I reinstalled linux, and wrote every command so other noobs like me could possibly benefit/locate their personal issue.
###### To install Arch Linux onto a USB key that is bootable by a Macbook Pro (2015 Retina) ######
# lines that start with a '#' symbol are comments regarding the command in the line above
# I wrote down all of the commands, and then read off of them to make sure they were right. Use these to compare, but
# in case I made an error, unless you have the time, maybe don't follow these religiously.
# SOLUTION:
ls /sys/firmware/efi/efivars
# just make sure the above exists
timedatectl set-ntp true
parted /dev/sdb
#replace /sdb with your USB
mkpart ESP fat32 1MiB 513MiB
set 1 boot on
mkpart primary ext4 513MiB 100%
quit
mkfs.fat -F32 /dev/sdb1
mkfs.ext4 -O '^has_journal' /dev/sdb2
mount /dev/sdb2 /mnt
mkdir /mnt/boot
mount /dev/sdb1 /mnt/boot
pacstrap /mnt base base-devel
genfstab -U /mnt > /mnt/etc/fstab
arch-chroot /mnt /bin/bash
vi /etc/locale.gen
# in this file, uncomment the line that says 'en_US.UTF-8 UTF-8'
locale-gen
vi /etc/locale.conf
# write 'LANG=en_US.UTF-8' without quotes and save
vi /etc/vconsole.conf
# write 'KEYMAP=cz-qwerty' without quotes and save
ln -s /usr/share/zoneinfo/Zone/SubZone /etc/localtime
# replace with your zones, PST is America and Los_Angeles, respectively to Zone and SubZone
hwclock --systohc --utc
vi /etc/mkinitcpio.conf
# change the line that starts with 'HOOKS=' (this line is uncommented) by moving 'block' to the immediate right of 'udev'
mkinitcpio -p linux
bootctl install
# this is a bootloader (called systemd) I believe, don't do this in addition to grub
blkid -s PARTUUID -o value /dev/sdb2 >> /boot/loader/entries/arch.conf
vi /boot/loader/entries/arch.conf
# the PARTUUID you appended should be in there, write the following 4 lines into this file, separated by 2 tabs:
#title Arch Linux
#linux /vmlinuz-linux
#initrd /initramfs-linux.img
#options root=PARTUUID=14420948-2cea-4de7-b042-40f67c618660 rw # be sure to include the 'rw' at the end of this line, and to use your own PARTUUID instead of this example
vi /boot/loader/loader.conf
# change the file to be the same as the following 2 lines:
#timeout 3
#default arch
echo yourHostname > /etc/hostname
# you can also do 'vi /etc/hostname' and write your host name in there.
pacman -S iw wpa_supplicant dialog
# if you want wireless access
passwd
# set password
exit
umount -R /mnt
reboot
# then if everything looks good, reboot your macbook, hold alt/option, and an EFI Boot option should show up.
Last edited by otmichael (2015-11-30 02:38:16)
You set your Mac or Macbook which disk to start up from when more than one startup disk is connected. This works for USB drives including the NinjaStik
For 2018 to 2020 Macs with the Secure Boot T2 Chip, see the 2020 Macbook Pro Boot from USB instructions.
A 'startup disk' is a volume or partition of a drive that contains a bootable operating system.
You can set your Mac to automatically use a specific startup volume, or you can temporarily override this choice at startup.
Set the default startup disk You can change the startup disk your Mac automatically uses from System Preferences.- From the Apple menu choose System Preferences.
- Click the Startup Disk icon in System Preferences, or choose View > Startup Disk.
- Select your startup disk from the list of available volumes.
The next time you start up or restart your computer, your Mac starts up using the operating system on the selected volume.
Temporarily change your startup disk with Startup Manager
Startup Manager allows you to pick a volume to start from while the computer is starting up.
Use these steps to choose a startup disk with Startup Manager:
Question: How To Install Linux Mint On Chromebook? - OS Today
- Turn on or restart your Mac.
- Immediately press and hold the Option key. After a few seconds, the Startup Manager appears. If you don't see the volume you want to use, wait a few moments for Startup Manager to finish scanning connected drives.
- Use your mouse or trackpad, or left and right arrow keys to select the volume you want to use.
- Double-click or press the Return key to start up your Mac from the volume you selected.
If you have an optical drive connected to your computer, you can insert an installation disc to see it in Startup Manager. You can also attach FireWire or USB external hard drives that contain an operating system to add to the list of startup volumes.
Apple pdf software. Startup Manager automatically adds bootable volumes as you connect them.
Restart in OS X from Boot Camp
If you have started up your Mac in Windows using Boot Camp, you can use the Boot Camp system tray to switch your startup disk default back to OS X.
- In Windows, click the Boot Camp icon in the system tray.
- From the menu that appears, choose Restart in OS X.
Start from OS X Recovery
You can also start your Mac from OS X Recovery or Internet Recovery if your Mac was manufactured after 2011.
To start your Mac from the Recovery System, use these steps:
- Start up or restart your computer.
- Hold down the Command and R keys on your keyboard until you see the Apple logo appear onscreen.
If you don't see a volume listed
If you don't see the volume you want to start your computer from, check the following:
- If you're using an external drive, make sure it's connected and turned on.
- Make sure you've installed an operating system, like OS X or Windows on the drive you're trying to start from. Volumes that don't contain a valid operating system aren't listed in Startup Disk or Startup Manager.
- If you've installed an operating system on a drive but it isn't listed, the volume you're trying to start from might need repair. If the volume contains OS X, start your computer from OS X Recovery and use Disk Utility to repair the volume, or reinstall OS X on the volume using the Recovery System.
- Depending on the Mac you are using and the version of OS X that is installed, the Recovery System volume (Recovery HD) might not show up in Startup Manager. Press Command-R during startup to start your Mac from the Recovery System.
For 2018 / 2019 Macbook Pro with the Secure Boot T2 Chip, see the 2018 Macbook Pro Boot from USB instructions.

